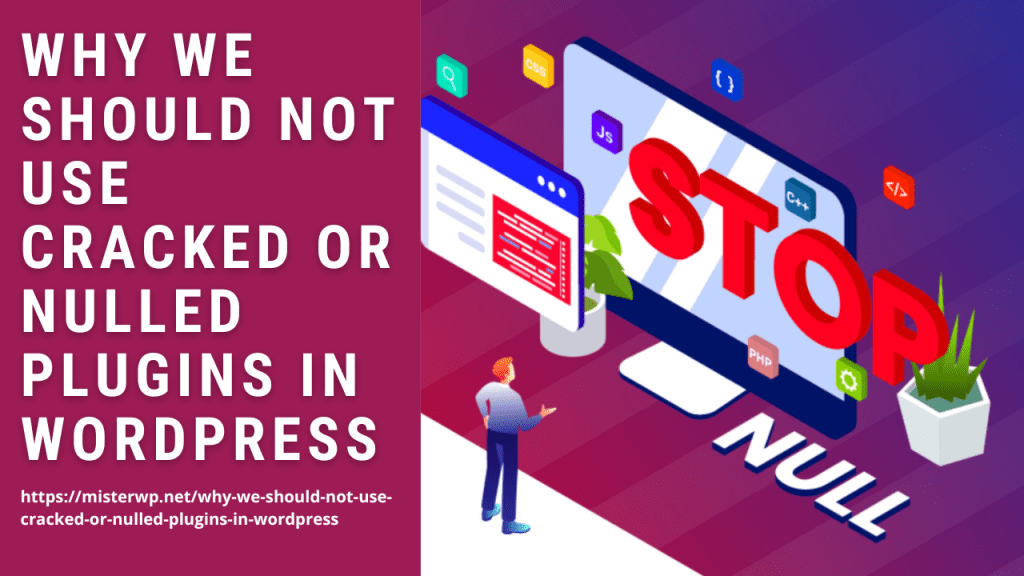Introduction to Microsoft Office 365
Let’s be real—Microsoft Office 365 has become the go-to productivity suite for pretty much everyone. Whether you’re managing business operations, writing school essays, or just staying organized at home, Office 365 has you covered. But a lot of people still aren’t sure how to actually buy it safely, or which plan is right for them. That’s exactly why I put together this detailed step-by-step guide. Plus, I’ll show you how to purchase Office 365 through a trusted affiliate link to get started quickly and safely.
Ready to make that purchase? Just click this secure link to get started: 👉 Buy Microsoft Office 365 Here
What is Microsoft Office 365?
Office 365 is Microsoft’s cloud-based suite of productivity apps like Word, Excel, PowerPoint, Outlook, OneDrive, Teams, and more. Unlike the traditional Office software that you buy once and install, Office 365 works on a subscription model. This means you always have the latest versions, access on multiple devices, cloud storage, and a ton of collaboration features baked in.
And yeah, it’s not just for business pros. Whether you’re a student, freelancer, or stay-at-home parent, Office 365 helps streamline your life in a seriously smart way.
Why Should You Choose Office 365 Over Others?
If you’re still debating between Office 365 and other software, here’s the scoop:
-
Always Updated: You don’t have to pay again for new features. They just show up.
-
Cross-Device Compatibility: Install it on your laptop, phone, tablet—you name it.
-
Cloud Storage: You get a bunch of OneDrive storage (1TB or more depending on your plan) for all your documents.
-
Security: Built-in encryption and secure sign-ins give you peace of mind.
Trust me, when you factor in everything you get, it’s a no-brainer.
Key Features of Microsoft Office 365
Cloud Storage and Accessibility
One of the coolest perks of Office 365 is the seamless integration with OneDrive. Whether you’re working from your laptop at home or checking a file on your phone during a coffee run, your docs are synced across all devices. This kind of cloud-based flexibility makes it super easy to stay productive on the go.
Advanced Security and Updates
Security is a big deal, and Microsoft doesn’t play around here. Office 365 comes with enterprise-grade security including ransomware detection, two-factor authentication, and real-time virus scanning. Plus, you’ll never have to worry about outdated software again—updates are automatic and happen in the background.
Productivity Tools and Integrations
From real-time collaboration in Word and Excel to hosting virtual meetings in Teams, Office 365 is built to boost your productivity. And let’s not forget the integrations—connect it with third-party apps like Zoom, Slack, or even CRM platforms.
Different Microsoft Office 365 Plans
Office 365 Personal vs. Family
If you’re a solo user, the Office 365 Personal plan will do just fine. But if you want to share it with your partner, kids, or roommates, the Family plan covers up to six people. Both include the full suite of apps, 1TB of OneDrive per user, and 24/7 support.
Office 365 for Business
Running a business or managing a team? Microsoft’s business plans are designed just for you. From email hosting to advanced file sharing and collaboration tools, these plans give you everything needed to keep your team in sync and efficient.
Office 365 for Students and Educators
Great news for students and teachers: Microsoft often offers free access to Office 365 through your school. All you need is a valid school email address to get started.
Step-by-Step: How to Buy Microsoft Office 365
Step 1: Decide the Right Plan for Your Needs
Start by figuring out what you need. Are you using it personally? For work? Sharing it with your family? Once you have that nailed down, choosing between Personal, Family, or Business becomes way easier.
Step 2: Visit a Trusted Source (Affiliate Link Included)
This is super important—only buy from trusted and verified sources. Don’t fall for sketchy websites offering “lifetime keys” for dirt cheap. They’re usually scams. I recommend using this affiliate link for a safe and secure purchase:
👉 Click here to buy Microsoft Office 365 now
Step 3: Create or Sign in With a Microsoft Account
You’ll need a Microsoft account to activate your subscription. If you don’t have one already, it takes just a minute to set up.
Step 4: Complete Your Purchase Securely
Follow the prompts to select your plan and complete the payment process. Make sure your payment method is secure and your browser is updated for the safest experience.
Step 5: Install and Activate Office 365
Once your purchase is complete, you’ll get a link to download Office 365. Install it on your devices, sign in with your Microsoft account, and boom—you’re good to go!
Why Buy Through This Affiliate Link?
When you’re buying software online, especially something as essential as Microsoft Office 365, trust matters. That’s where this affiliate link comes in. You’re not just clicking a random link—you’re using a verified seller who’s known for delivering digital products safely and quickly.
👉 Click here to buy Microsoft Office 365 now
Let’s break down why this link is worth your trust:
Exclusive Access and Support
This seller offers more than just a product key. You get personal support in case you run into installation or activation issues. That peace of mind alone is worth a lot, especially if you’re not super tech-savvy. No long waits with customer support or confusing tech forums—just real help when you need it.
Safe and Verified Purchase
There’s no guesswork involved. This isn’t one of those shady sites that “might” send you a working key. When you purchase through this link, you get a 100% verified digital product with clear instructions. Plus, Fiverr backs every transaction with its secure payment system, so you’re totally covered.
Supporting a Trusted Vendor
Using this affiliate link supports a verified Fiverr seller who specializes in digital software and has real customer reviews to prove it. It’s not just a random link; it’s a direct route to someone who values your time and money.
Tips Before You Buy Office 365
Before clicking that “buy now” button, take a second to double-check a few important things. Trust me, a little prep goes a long way.
Double-Check System Requirements
It might seem obvious, but always make sure your device can actually run Microsoft Office 365. While most modern devices are compatible, you’ll want to make sure your OS is updated and you’ve got enough space.
Here’s a quick checklist:
-
Windows 10 or later, macOS Sierra or later
-
At least 4GB RAM (8GB for better performance)
-
A stable internet connection for activation and updates
Review Plan Benefits Thoroughly
Each plan offers something different. The Family plan gives you 6 user accounts, each with 1TB of cloud storage. The Personal plan is for a single user. Don’t end up paying more or less than you need. Match the plan with your actual usage.
Also, Business plans come with professional tools like Microsoft Teams, SharePoint, and business email hosting—perfect for small teams or startups.
Look Out for Bundled Deals
Sometimes sellers offer bonus software or extended support when you buy Office 365 through them. Keep an eye out for that—especially when using the affiliate link I provided. It’s not uncommon to find added perks like:
-
Installation help
-
Remote setup assistance
-
Bonus training guides
Common Mistakes to Avoid
Even though buying Office 365 is pretty straightforward, a lot of people make simple but costly mistakes. Here’s how to dodge them.
Buying From Unverified Sources
You’ve probably seen those too-good-to-be-true deals offering Office 365 for five bucks. Avoid them like the plague. Most of those sellers provide fake, expired, or stolen keys that can get revoked. Always use a trusted affiliate link like this one:
👉 Buy Microsoft Office 365 safely here
Choosing the Wrong Subscription Type
Don’t grab the Family plan just because it sounds more “complete” if you’re the only user. And don’t go with the Personal plan if your entire household needs access. Choosing the wrong plan can either waste your money or cause unnecessary hassle.
Take a moment to assess your needs. Are you using this for personal tasks, family use, or running a business? Match the plan accordingly.
Ignoring Renewal Terms
Microsoft Office 365 is a subscription service, which means it renews monthly or annually depending on what you choose. Some users forget this and end up with unexpected charges. Set a reminder to review your plan before the renewal date if you don’t want to continue.
Also, some third-party sellers like the one in the link offer one-time purchase keys, so you don’t have to deal with subscriptions. Always check what you’re buying.
What Happens After You Buy?
So, you’ve made the purchase. What now? Here’s what happens next—and how to make the most of your new Office 365 subscription.
Setting Up Office 365 on Devices
Once your purchase is confirmed, you’ll receive an official download link and activation key. Here’s a simple installation flow:
-
Click the download link provided.
-
Run the setup file.
-
Sign in with your Microsoft account.
-
Enter the product key when prompted.
-
Let the installation complete—and you’re done!
Most plans let you install Office on multiple devices (up to 5 or more), so don’t hesitate to activate it on your phone, tablet, or desktop.
Managing Your Subscription
Head over to your Microsoft account dashboard to manage your subscription. You can:
-
See renewal dates
-
Cancel or pause subscriptions
-
Upgrade or downgrade your plan
-
View billing history
This is especially useful for families or small business owners who need to keep track of multiple users.
Using Office Tools Effectively
Now that you’re all set, don’t forget to explore all the powerful features Office 365 offers:
-
Word: Use smart templates and real-time collaboration
-
Excel: Explore powerful formulas and built-in data analysis tools
-
PowerPoint: Create stunning slides with integrated icons and transitions
-
Outlook: Manage your emails, calendar, and tasks in one spot
-
OneDrive: Store and access files anywhere
Microsoft Office 365 vs. One-Time Purchase Office
One of the most common questions people ask is: Should I go for Office 365 or just buy Office 2021 as a one-time purchase? It’s a legit question, especially if you’re trying to balance features and budget.
Let’s break it down so you know what works best for you.
Key Differences
-
Office 365 is subscription-based. You pay monthly or annually and get constant updates, cloud storage, and access across multiple devices.
-
Office 2021 (One-Time Purchase) is a traditional one-time payment. You get a license for one device and that’s it—no upgrades, no cloud storage, no multi-device access.
Here’s a quick comparison table:
| Feature | Office 365 | Office 2021 (One-Time) |
|---|---|---|
| Updates | Regular, automatic | None after purchase |
| Devices | Multiple | One only |
| Cloud Storage | 1TB OneDrive | None |
| Collaboration | Yes (Teams, SharePoint) | No |
| Cost | Subscription | One-time payment |
| Apps | Full suite (Word, Excel, etc.) | Basic suite only |
Pros and Cons of Subscription Model
Pros of Office 365:
-
Always up to date
-
Cloud backup of your files
-
Syncs across devices
-
Great for collaboration
-
More cost-effective long-term for heavy users
Cons:
-
Recurring payment
-
Might feel expensive if you’re a light user
Which is Better for You?
-
Go for Office 365 if you work collaboratively, switch between devices, and want access to all the latest features.
-
Go for Office 2021 if you only use basic features like Word or Excel and don’t need updates or online access.
For most users today, Office 365 is the smarter choice, especially if you’re looking for a full productivity suite that evolves with your needs.
And again, if you’re ready to buy, here’s a secure and trusted link to grab your Office 365 license:
👉 Buy Microsoft Office 365 here
Frequently Asked Questions About Office 365
Let’s quickly address some of the most common questions folks have before making a purchase.
1. Can I use Office 365 without an internet connection?
Yes! While you’ll need the internet to install and activate it, you can use most Office apps offline. Your files will sync automatically once you’re back online.
2. What happens if I cancel my subscription?
You’ll lose access to premium features and cloud storage. However, you can still open and view documents with Office apps in read-only mode.
3. Is it safe to buy Microsoft Office from Fiverr?
Absolutely—if you’re buying from a trusted seller like this one:
👉 https://www.fiverr.com/digital-products-and-software/misterwp/microsoft365
This seller has a solid track record, secure transactions, and verified licenses.
4. How many devices can I install Office 365 on?
Depends on your plan. Personal covers 1 user with up to 5 devices. Family supports up to 6 users with 5 devices each. Business plans also allow multiple installs.
5. Do I need to uninstall my old Office version before installing Office 365?
It’s recommended to uninstall any older versions of Office to avoid conflicts, but the setup usually handles it automatically if needed.
Conclusion
Buying Microsoft Office 365 doesn’t have to be complicated. With the right info and a trusted source, it’s a smooth ride. Whether you’re a student, a small business owner, or someone who just wants to stay organized, Office 365 delivers serious value. From powerful apps to seamless collaboration and security, it’s everything you need in one smart package.